Membuat dan Mencetak Berbagai Dokumen Melalui Aplikasi Klinik Pintar
Aplikasi Klinik Pintar mengakomodir pembuatan dokumen-dokumen yang terkait dengan dokumen klinik seperti Resume Medis, Surat Keterangan Sakit, Kwitansi, dll. Proses pembuatan dokumen ini sangat mudah dan cepat, namun ada beberapa hal yang perlu diperhatikan.
Berikut beberapa dokumen yang bisa dibuat menggunakan Aplikasi Klinik Pintar dan bagaimana cara mengaksesnya:
Resume Medis, Resep Obat, Resep Medikamentosa
Cara mengakses/mengunduh dokumen resume medis:
- Dokter/Tenaga Kesehatan wajib mengisi Rekam Medis Pasien terlebih dahulu
- Setelah rekam medis tersimpan, dokter/tenaga kesehatan akan diarahkan ke halaman detal rekam medis pasien tersebut
- Pada sisi kanan bawah sistem akan terdapat beberapa dokumen yang bisa di kirim ke email pasien (*Jika email pada data pasien diisi dengan baik dan benar) atau unduh
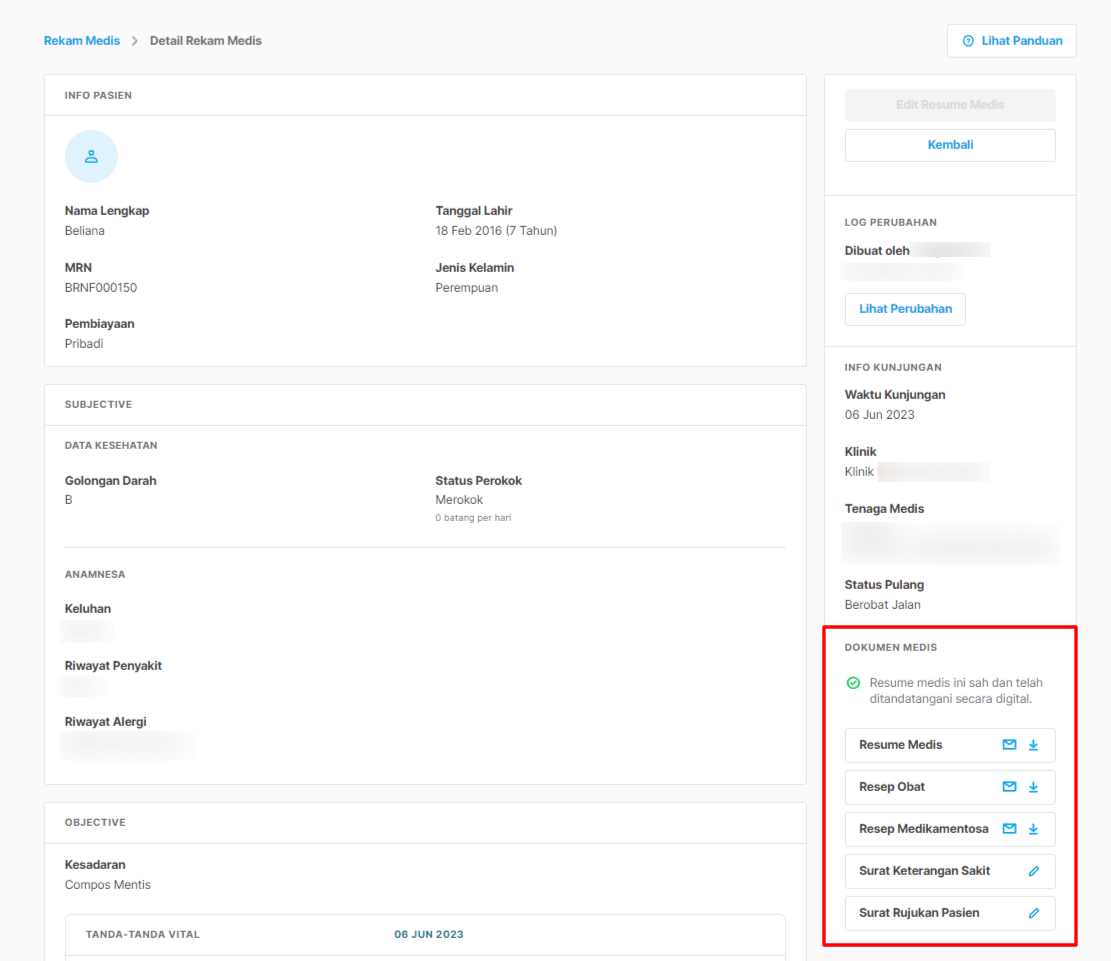
- Dokumen Resume Medis berisi Resume dari pemeriksaan pasien tersebut
- Resep Obat apabila pasien membutuhkan copy resep dari klinik
- Resep Medikamentosa apabila obat yang diresepkan tidak tersedia di klinik dan harus di tebus di apotek luar
Surat Keterangan Sakit
Cara mengakses/mengunduh surat keterangan sakit:
- Dokter/Tenaga Kesehatan wajib mengisi Rekam Medis Pasien terlebih dahulu
- Setelah rekam medis tersimpan, dokter/tenaga kesehatan akan diarahkan ke halaman detal rekam medis pasien tersebut
- Pada sisi kanan bawah sistem akan terdapat beberapa dokumen yang bisa di kirim ke email pasien (*Jika email pada data pasien diisi dengan baik dan benar) atau unduh
- Untuk Surat Keterangan Sakit terlebih dahulu harus membuat surat tersebut dengan cara mengklik tombol edit
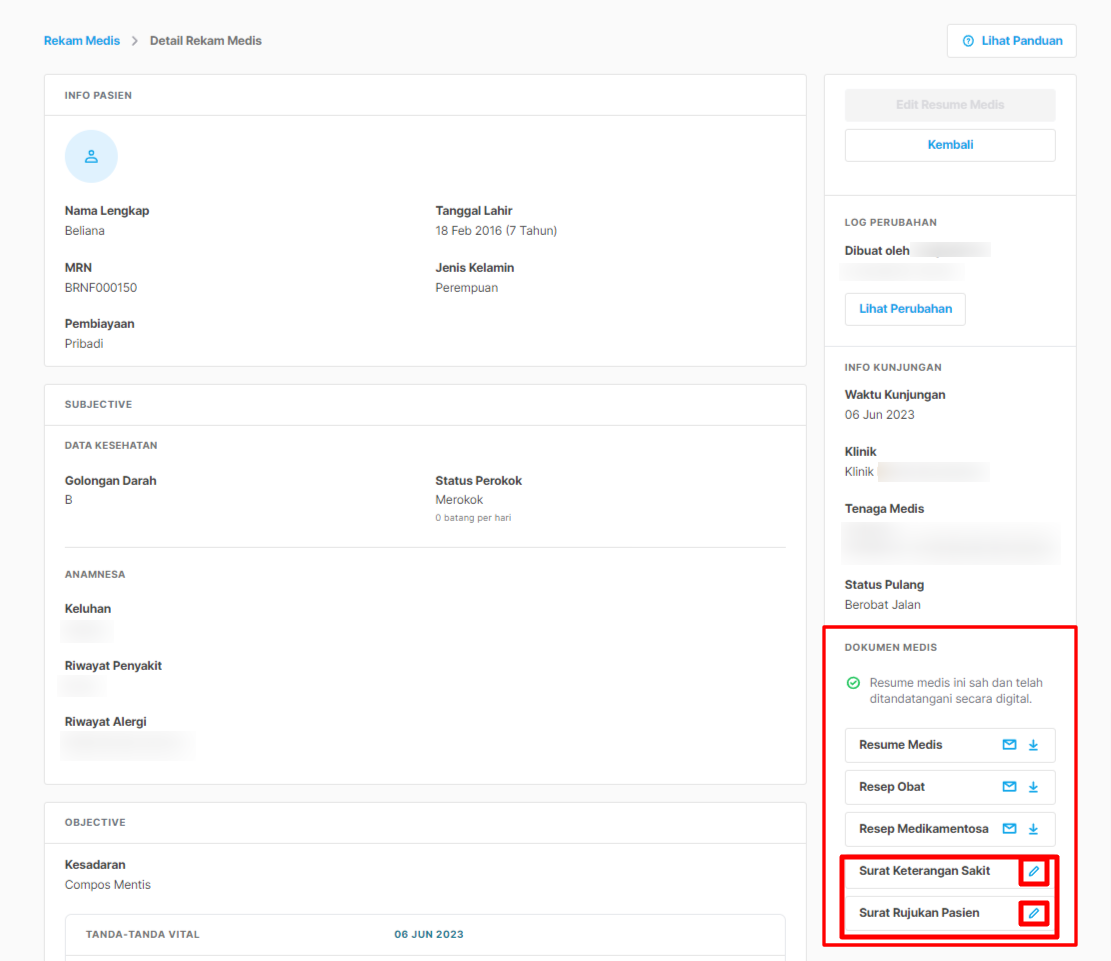
- Akan muncul form pembuatan surat tersebut
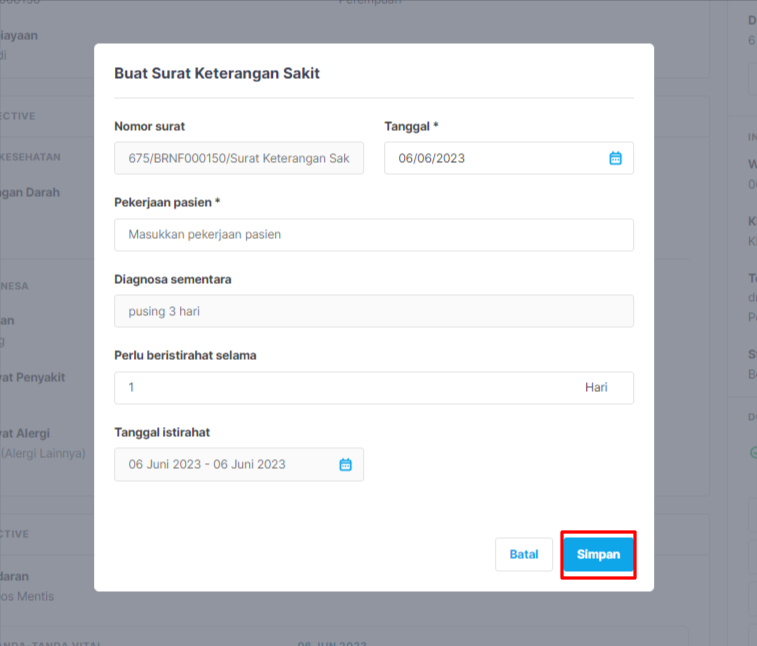
- No. Surat akan otomatis terisi
- Tanggal, silahkan disesuaikan dengan kebutuhan pasien. Tanggal yang dimaksud disini adalah tanggal berlakunya surat keterangan sakit yang dibuat, berbeda dengan tgl penerbitan surat yg mana menyesuaikan dengan data registrasi pasien
- Pekerjaan Pasien, silahkan ditambahkan sesuai dengan data pasien
- Diagnosa akan otomatis terisi dari data reseume medis pasien
- durasi istirahat, silahkan sesuaikan dengan kondisi kesehatan pasien
- Tanggal istirahat akan otomatis terisi berdasarkan perhitungan tanggal dan durasi istirahat
Surat Rujukan Pasien
Cara mengakses/mengunduh surat rujukan pasien:
- Dokter/Tenaga Kesehatan wajib mengisi Rekam Medis Pasien terlebih dahulu
- Setelah rekam medis tersimpan, dokter/tenaga kesehatan akan diarahkan ke halaman detal rekam medis pasien tersebut
- Pada sisi kanan bawah sistem akan terdapat beberapa dokumen yang bisa di kirim ke email pasien (*Jika email pada data pasien diisi dengan baik dan benar) atau unduh
- Untuk Surat Keterangan Sakit terlebih dahulu harus membuat surat tersebut dengan cara mengklik tombol edit
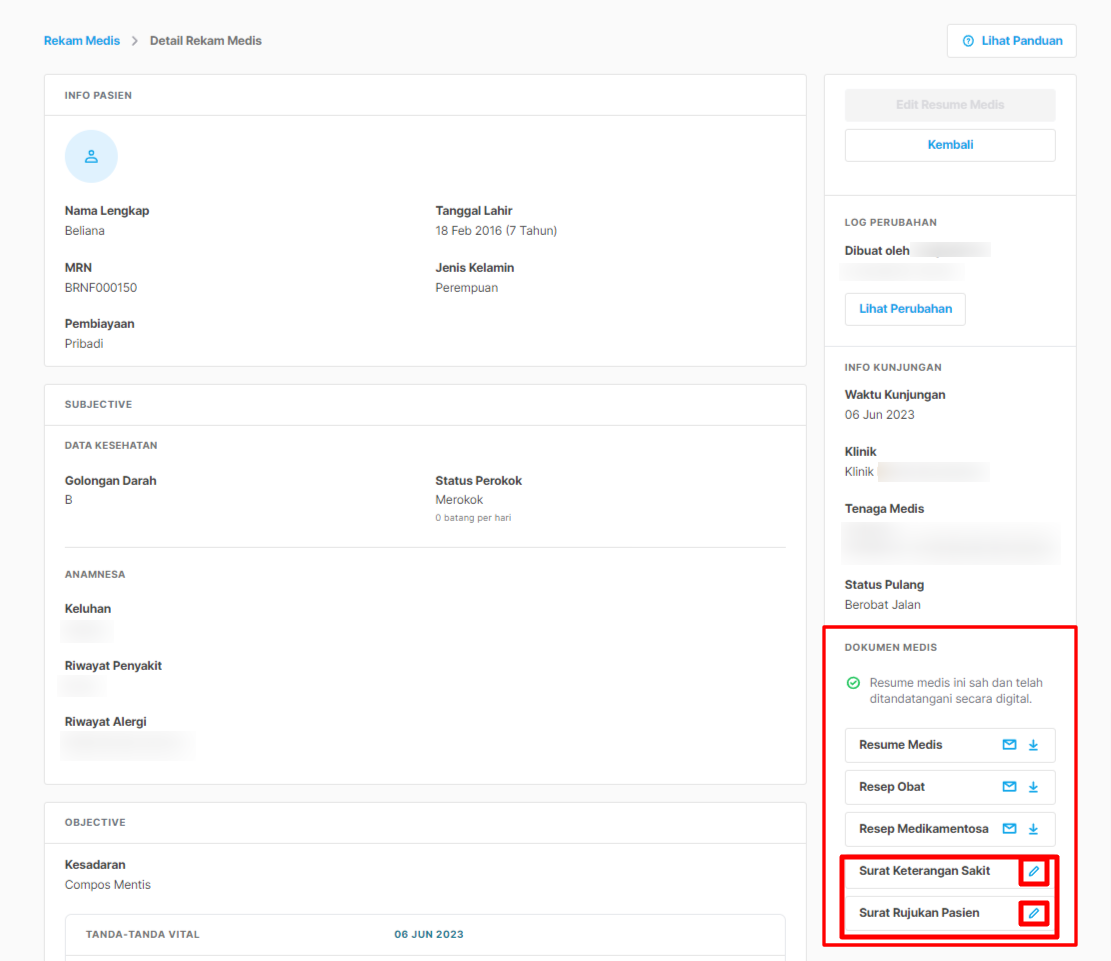
- Akan muncul form pembuatan surat tersebut
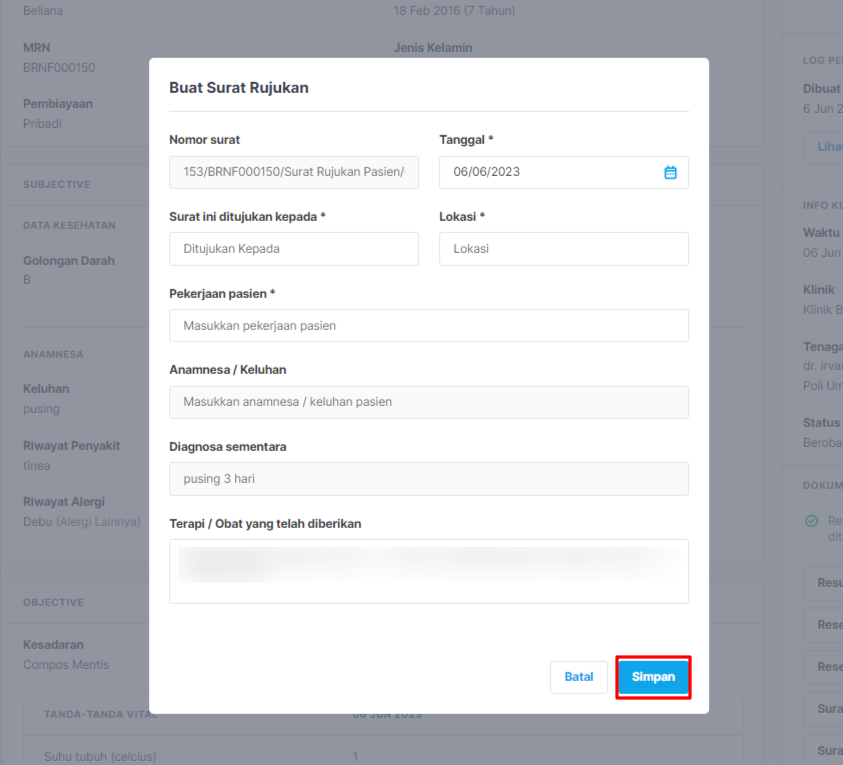
- No. Surat akan otomatis terisi
- Tanggal, silahkan disesuaikan dengan kebutuhan pasien. Tanggal yang dimaksud disini adalah tanggal berlakunya surat rujukan pasien yang dibuat, berbeda dengan tgl penerbitan surat yg mana menyesuaikan dengan data registrasi pasien
- Tujuan surat, dapat diisi ke RS, Lab dsb nya
- Lokasi, dapat diisi sesuai lokasi RS, Lab, dsb nya
- Pekerjaan pasien, silahkan diisi sesuai dengan data pasien
- Anamnesa/Keluhan, Dianosa, dan Terapi/Obat yang telah diberikan akan otomatis terisi sesuai resume medis pasien tersebut
Surat Keterangan Sehat
Cara mengakses/mengunduh surat keterangan sehat:
- Pastikan pada saat membuat Registrasi Pasien memilih Jenis Kunjungan Sehat
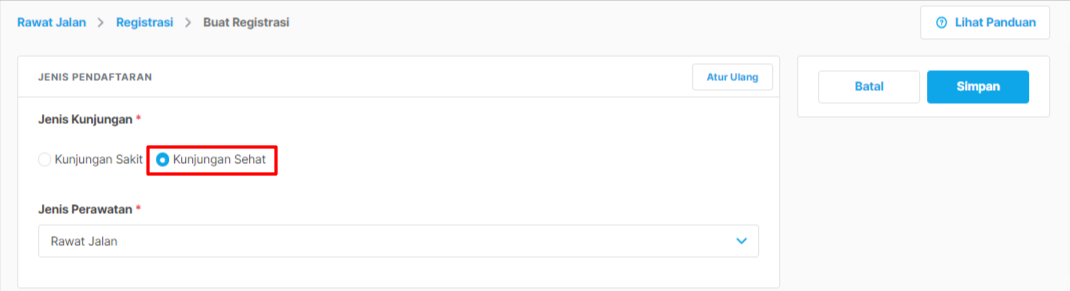
- Dokter/Tenaga Kesehatan wajib mengisi Rekam Medis Pasien terlebih dahulu
- Setelah rekam medis tersimpan, dokter/tenaga kesehatan akan diarahkan ke halaman detal rekam medis pasien tersebut
- Pada sisi kanan bawah sistem akan terdapat beberapa dokumen yang bisa di kirim ke email pasien (*Jika email pada data pasien diisi dengan baik dan benar) atau unduh
- Surat Keterangan Sehat akan menggantikan posisi dari Surat Keterangan Sakit dan terlebih dahulu harus membuat surat tersebut dengan cara mengklik tombol edit
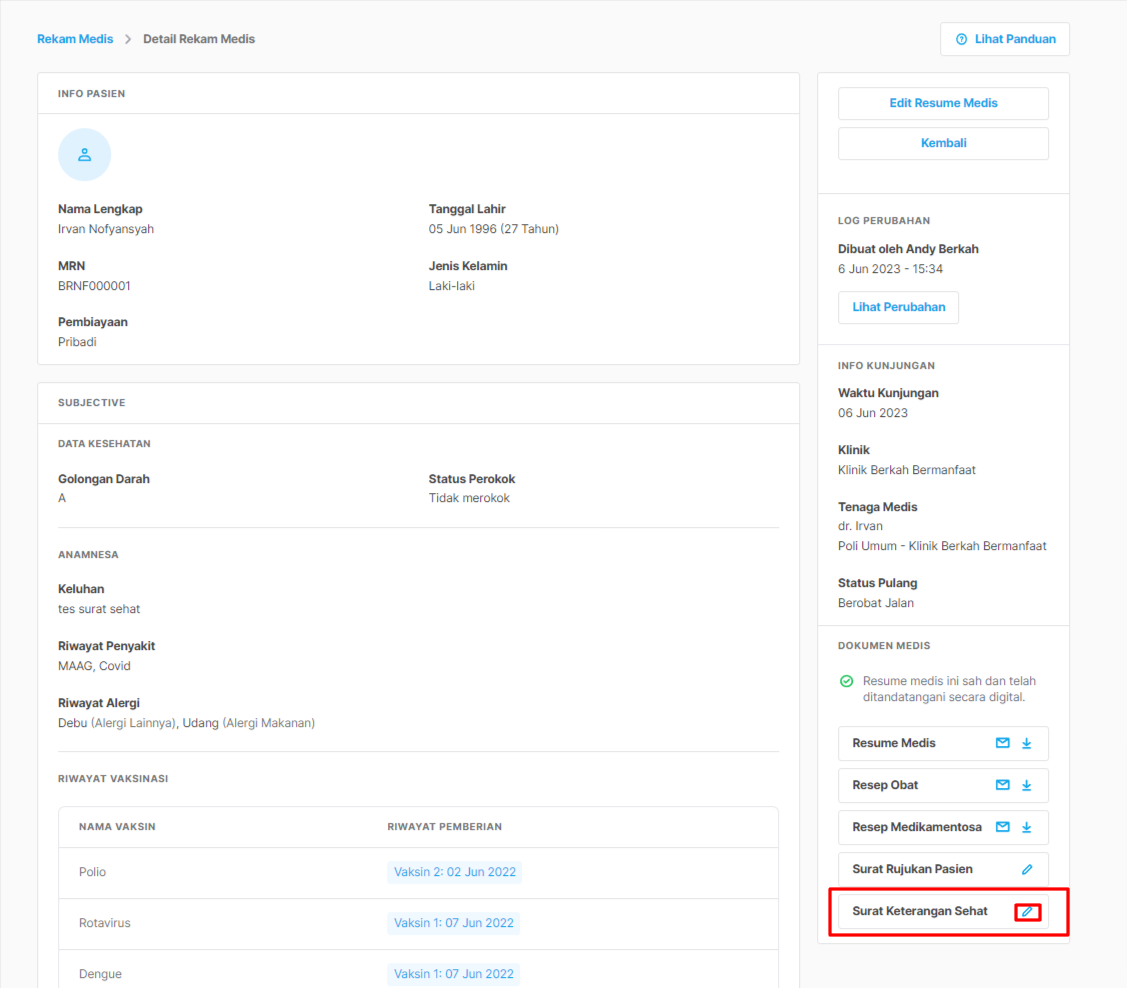
- Akan muncul form pembuatan surat tersebut

- No. Surat akan otomatis terisi
- Tanggal, silahkan disesuaikan dengan kebutuhan pasien. Tanggal yang dimaksud disini adalah tanggal berlakunya surat keterangan sehat yang dibuat, berbeda dengan tgl penerbitan surat yg mana menyesuaikan dengan data registrasi pasien
- Pekerjaan Pasien, silahkan ditambahkan sesuai dengan data pasien
- Data TTV akan otomatis terisi dari data resume medis pasien tersebut
Surat Informed Consent Tindakan
Cara mengunduh surat informed consent tindakan:
- Dokter/Tenaga Kesehatan wajib mengisi Rekam Medis Pasien terlebih dahulu
- Setelah rekam medis tersimpan, dokter/tenaga kesehatan akan diarahkan ke halaman detal rekam medis pasien tersebut
- Pada sisi kanan bawah sistem akan terdapat beberapa dokumen yang bisa di kirim ke email pasien (*Jika email pada data pasien diisi dengan baik dan benar) atau unduh
- Klik tombol unduh informed consent tindakan
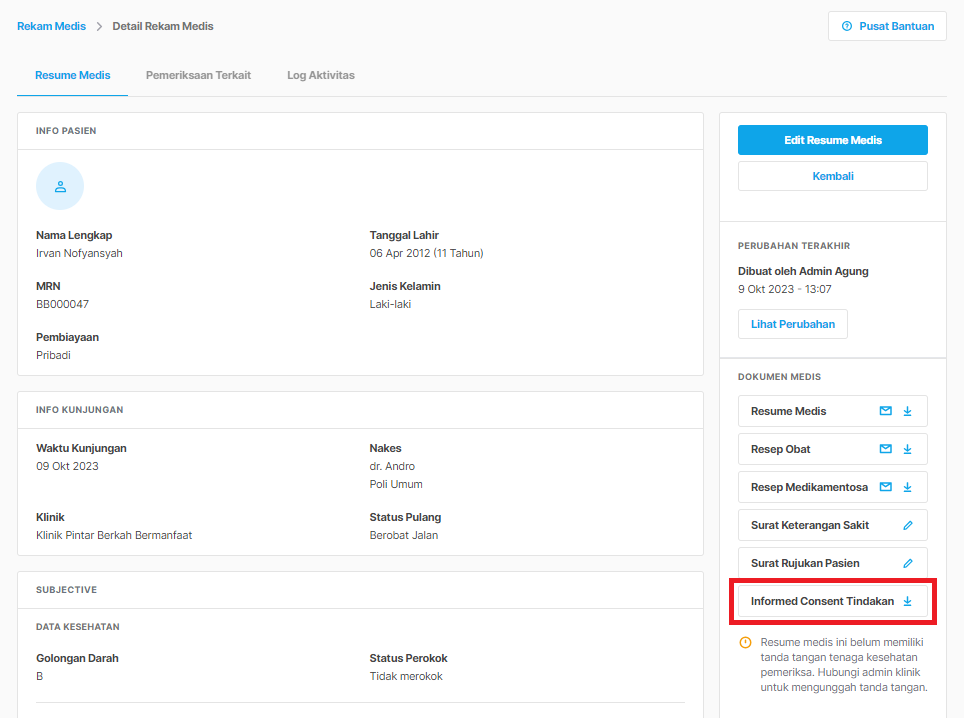
- Akan muncul pilihan template surat informed consent tindakan
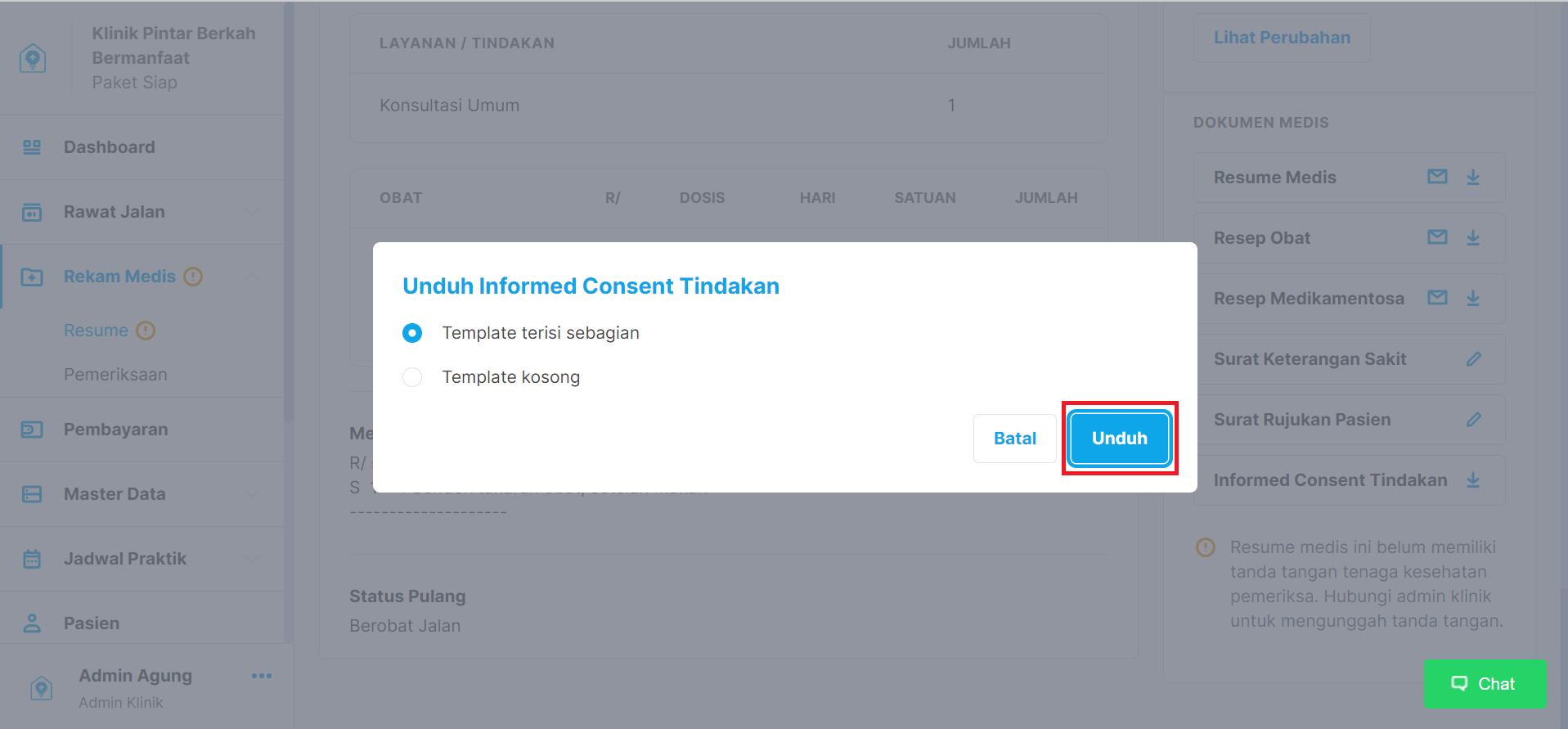
-
- Template terisi sebagian memuat informasi dokter pelaksana tindakan, diagnosis (WD&DD), dasar diagnosis, tindakan kedokteran yang sudah otomatis terisi.
- Template kosong tidak memuat informasi apapun untuk diisi secara tertulis
Asesmen Pra Tindakan
Cara mengunduh template asesmen pra tindakan tindakan:
- Dokter/Tenaga Kesehatan bisa mengunduh template asesmen pra tindakan saat mengisi Rekam Medis Pasien atau melalui halaman detail rekam medis.
- Setelah rekam medis tersimpan, dokter/tenaga kesehatan akan diarahkan ke halaman detal rekam medis pasien tersebut
- Pada sisi kanan bawah sistem akan terdapat beberapa dokumen yang bisa di kirim ke email pasien (*Jika email pada data pasien diisi dengan baik dan benar) atau unduh
- Klik tombol unduh asesmen pra tindakan
- Akan muncul pilihan template asesmen pra tindakan
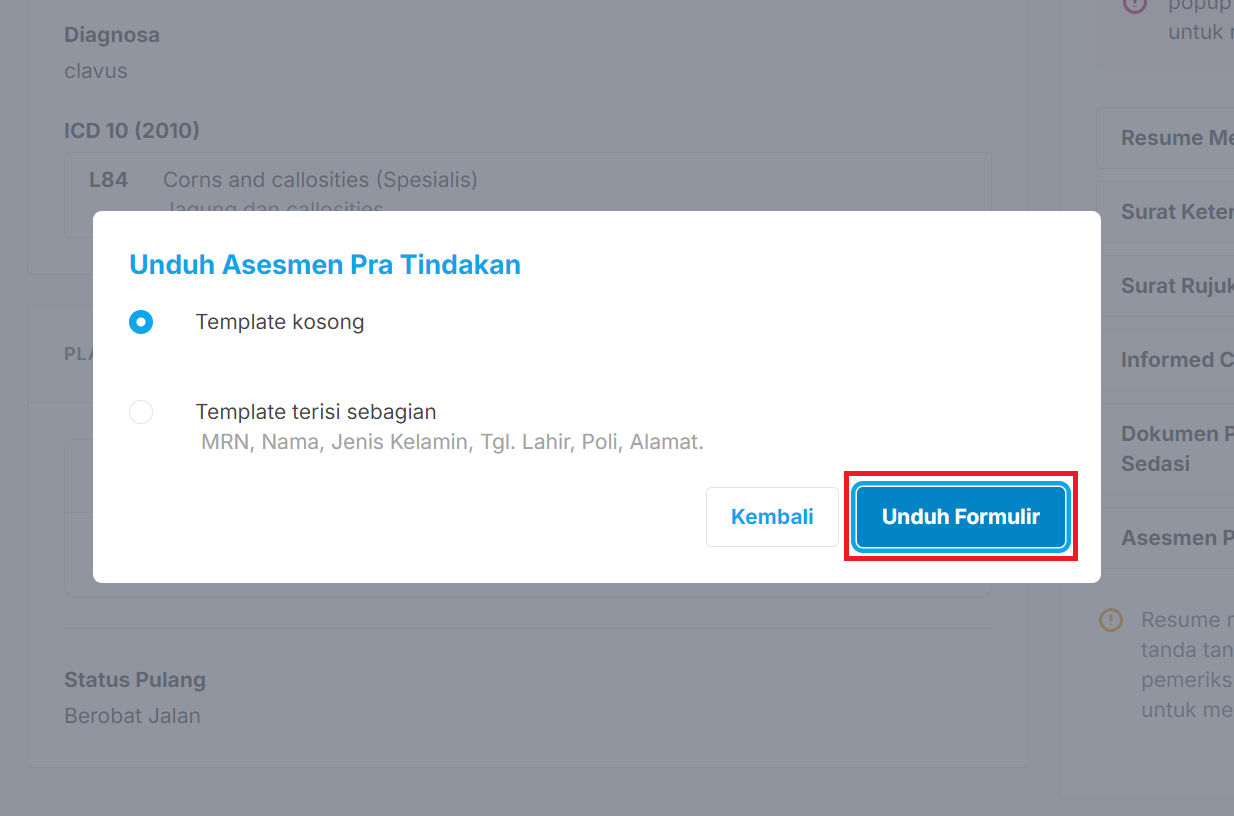
- Template terisi sebagian memuat informasi MRN, nama pasien, jenis kelamin, tanggal lahir, alamat, nama poli, dan nama dokter pemeriksa.
- Template kosong tidak memuat informasi apapun untuk diisi secara tertulis
6. Dokumen asesmen pra tindakan yang telah diisi dapat disimpan di Aplikasi Klinik Pintar melalui fitur upload dokumen pasien
Dokumen Pra Anestesi/Sedasi
Cara menambahkan dokumen pra anestesi/sedasi:
- Dokter/Tenaga Kesehatan wajib mengisi Rekam Medis Pasien terlebih dahulu
- Setelah rekam medis tersimpan, dokter/tenaga kesehatan akan diarahkan ke halaman detal rekam medis pasien tersebut
- Pada sisi kanan bawah sistem akan terdapat beberapa dokumen yang bisa di kirim ke email pasien (*Jika email pada data pasien diisi dengan baik dan benar) atau unduh
- Klik tombol edit dokumen pra anestesi/sedasi
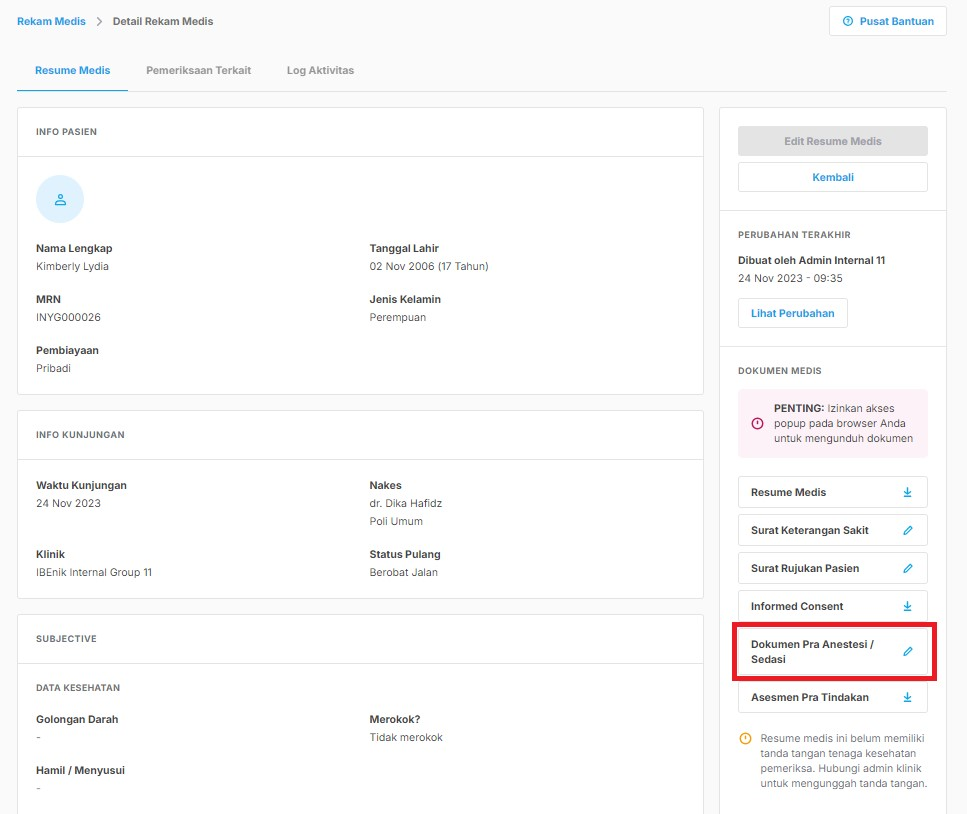
- Akan muncul pilihan formulir pra anestesi/sedasi
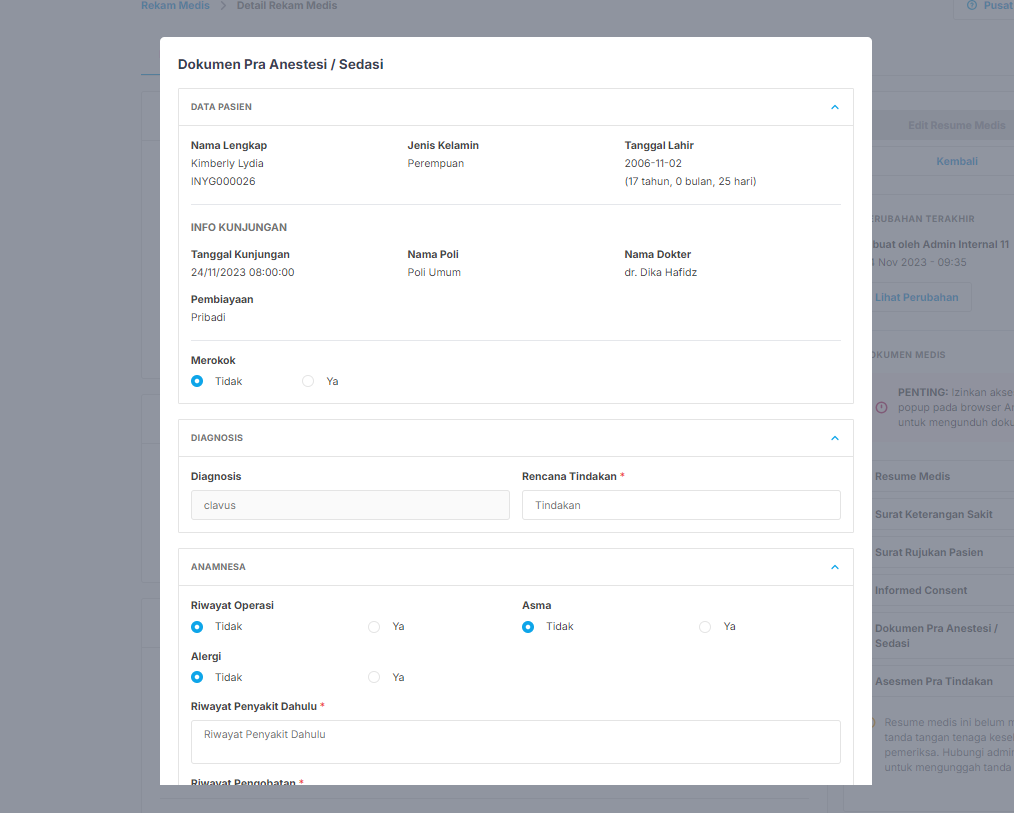
-
- Data pasien dan diagnosis dokter akan otomatis terisi menyesuaikan rekam medis
- Rencana tindakan silakan diisi sesuai dengan keadaan pasien
- Riwayat operasi, riwayat asma, riwayat alergi terisi otomatis secara default adalah tidak
- Riwayat penyakit dahulu dan riwayat pengobatan silakan diisi sesuai dengan keadaan pasien
- Tanda tanda vital otomatis terisi dari data rekam medis
- Skor nyeri, glassgow coma scale, dan kesadaran silakan diisi menyeruaikan keadaan pasien
- Pemeriksaan fisik terisi otomatis secara default adalah dalam batas normal
- Klasifikasi ASA, pemeriksaan penunjang, dan assessment anestesi/sedasi silakan diisi menyeruaikan keadaan pasien
Monitoring Anestesi/Sedasi
Cara menambahkan monitoring anestesi/sedasi:
- Dokter/Tenaga Kesehatan wajib mengisi Rekam Medis Pasien dan Pra Anestesi/Sedasi terlebih dahulu
- Setelah rekam medis tersimpan, dokter/tenaga kesehatan akan diarahkan ke halaman detal rekam medis pasien tersebut
- Pada sisi kanan bawah sistem akan terdapat beberapa dokumen yang bisa di kirim ke email pasien (*Jika email pada data pasien diisi dengan baik dan benar) atau unduh
- Klik tombol edit monitoring anestesi
- Akan muncul formulir monitoring anestesi
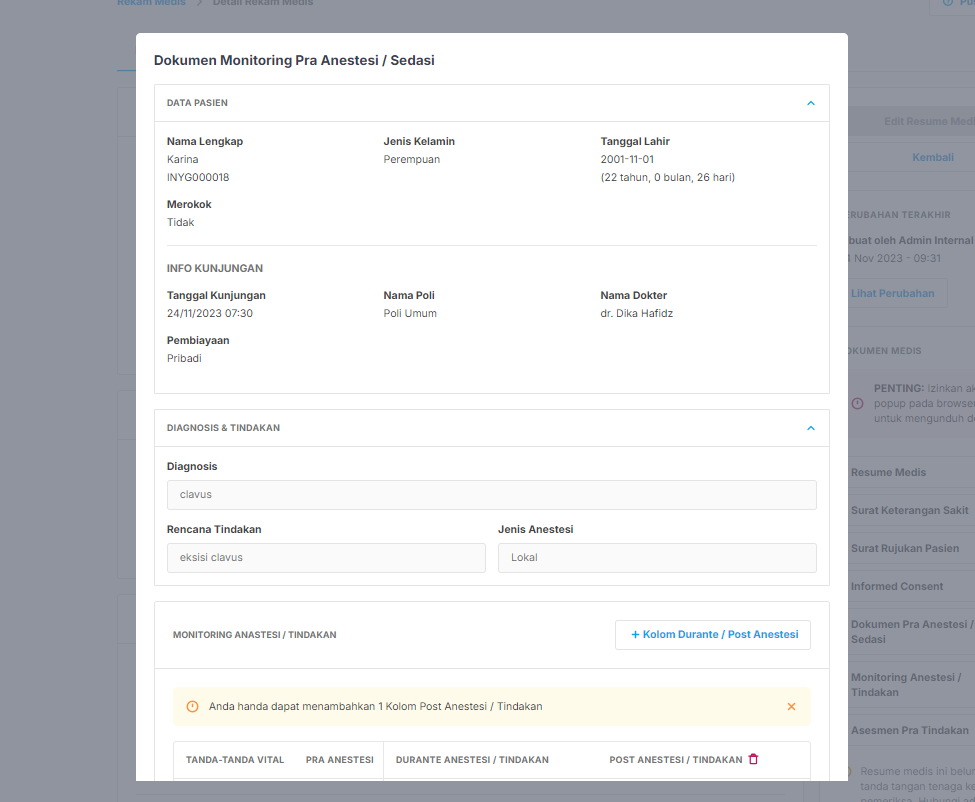
- Untuk menambahkan lebih dari satu informasi monitoring anestesi, klik tombol kolom durante / post anestesi.

-
- Data pasien dan diagnosis & tindakan otomatis terisi menyesuaikan rekam medis dan data pra anestesi
- Anda hanya bisa menambahkan kolom durante anestesi hingga 3 kolom
- Anda hanya bisa menambahkan 1 kolom post anestesi
8. Anda bisa mengunduh hasil monitoring anestesi dengan klik tombol unduh monitoring anestesi
Catatan Perkembangan Pasien Terintegrasi (CPPT)
Cara mengakses/mengunduh Catatan Perkembangan Pasien Terintegrasi (CPPT):
- Pastikan pasien memiliki riwayat rekam medis
- Pilih menu Pasien
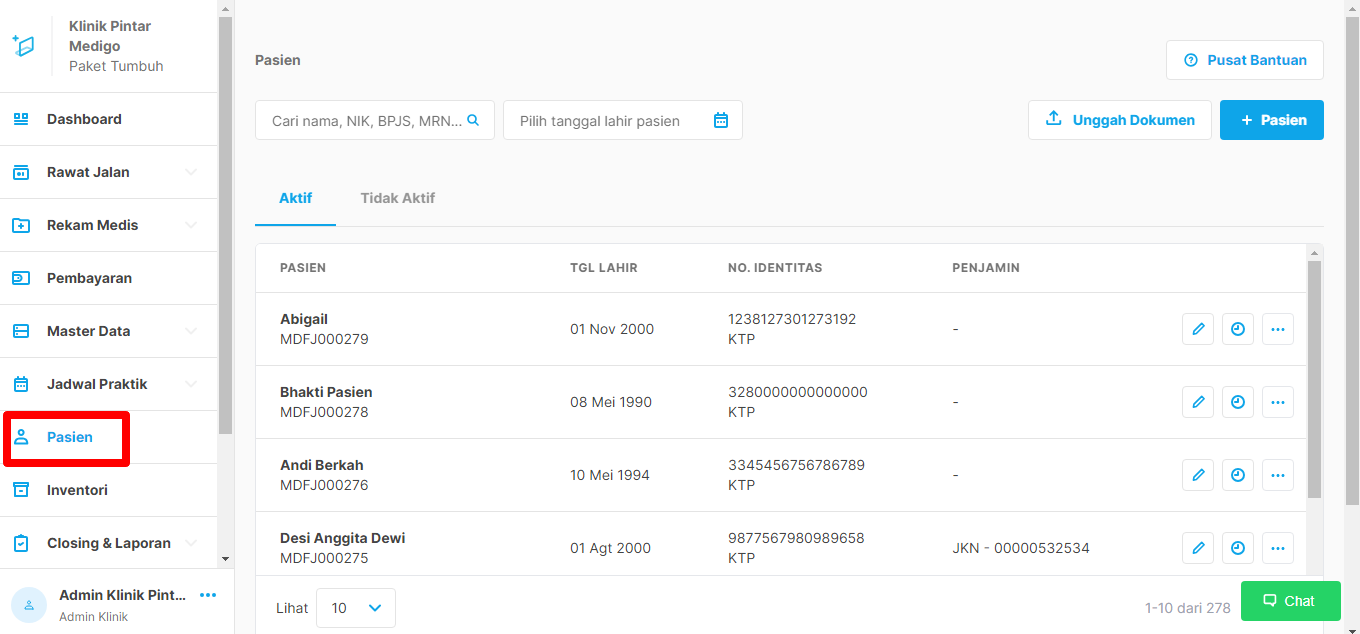
- Anda dapat melihat rekam medis pasien dengan memasukkan keyword berdasarkan nama, NIK, nomor BPJS, nomor MRN. Pada bagian pencarian seperti di bawah ini

- Sebagai contoh, masukkan nama Andi Berkah dan tampilan akan menunjukkan seperti gambar di bawah ini. Setelah itu pilih simbol Lihat Riwayat Rekam Medis sebelah kanan sejajar dengan nama pasien.
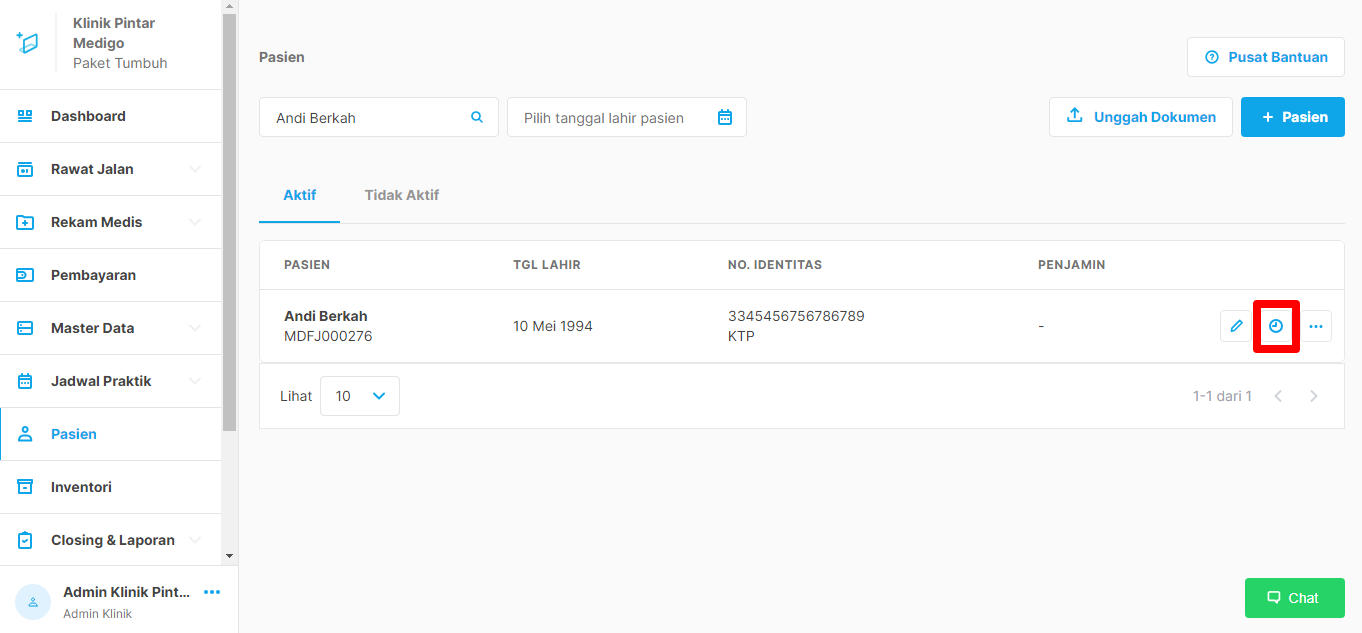
- Pilih menu CPPT

- Hasil CPPT dari rekam medis dan asuhan keperawatan akan ditampilkan. Klik Unduh CPPT untuk mengunduh dokumen CPPT
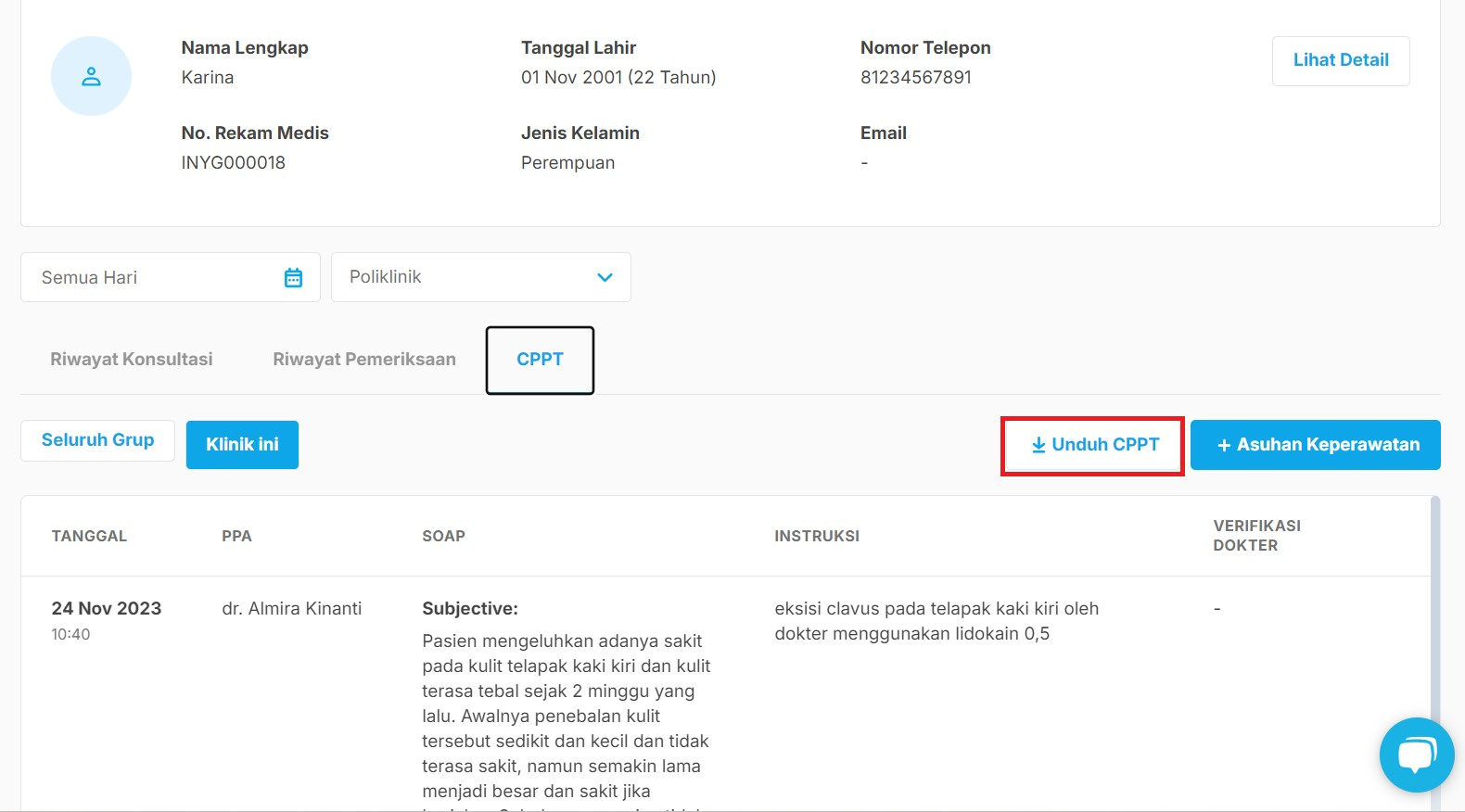
Asuhan Keperawatan untuk CPPT
Cara mengakses/mengunduh Catatan Perkembangan Pasien Terintegrasi (CPPT):
- Pastikan pasien memiliki riwayat rekam medis
- Pilih menu Pasien
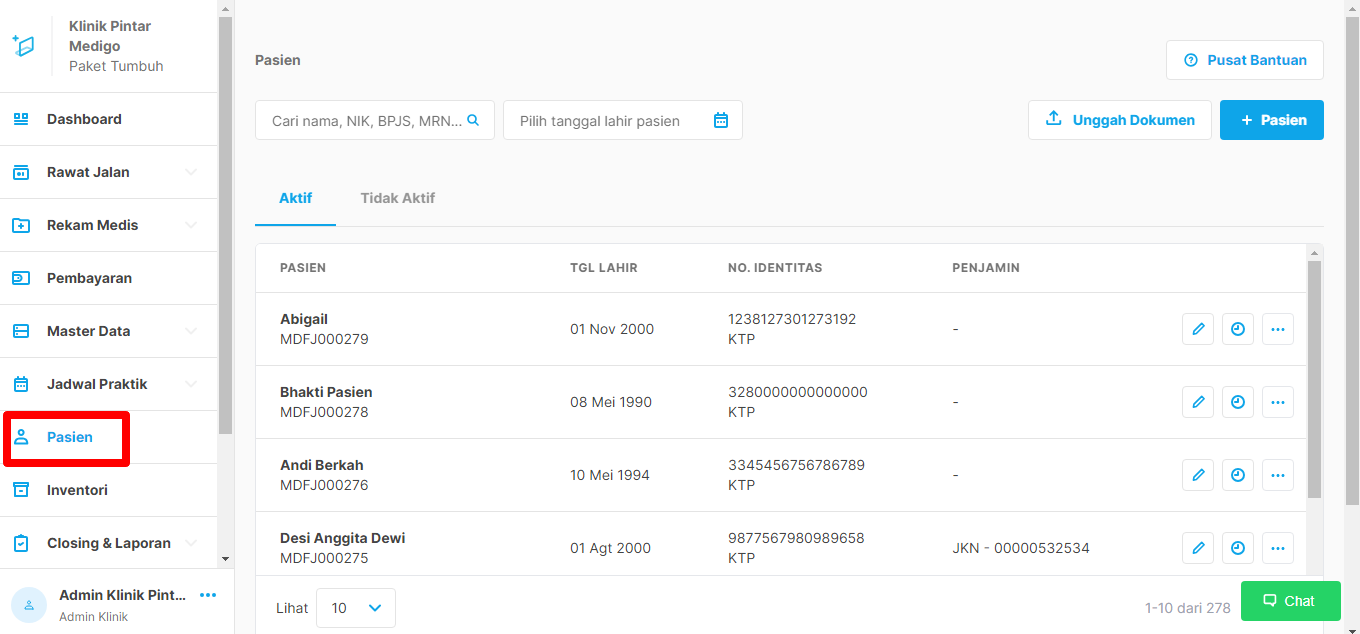
- Anda dapat melihat rekam medis pasien dengan memasukkan keyword berdasarkan nama, NIK, nomor BPJS, nomor MRN. Pada bagian pencarian seperti di bawah ini

- Sebagai contoh, masukkan nama Andi Berkah dan tampilan akan menunjukkan seperti gambar di bawah ini. Setelah itu pilih simbol Lihat Riwayat Rekam Medis sebelah kanan sejajar dengan nama pasien.
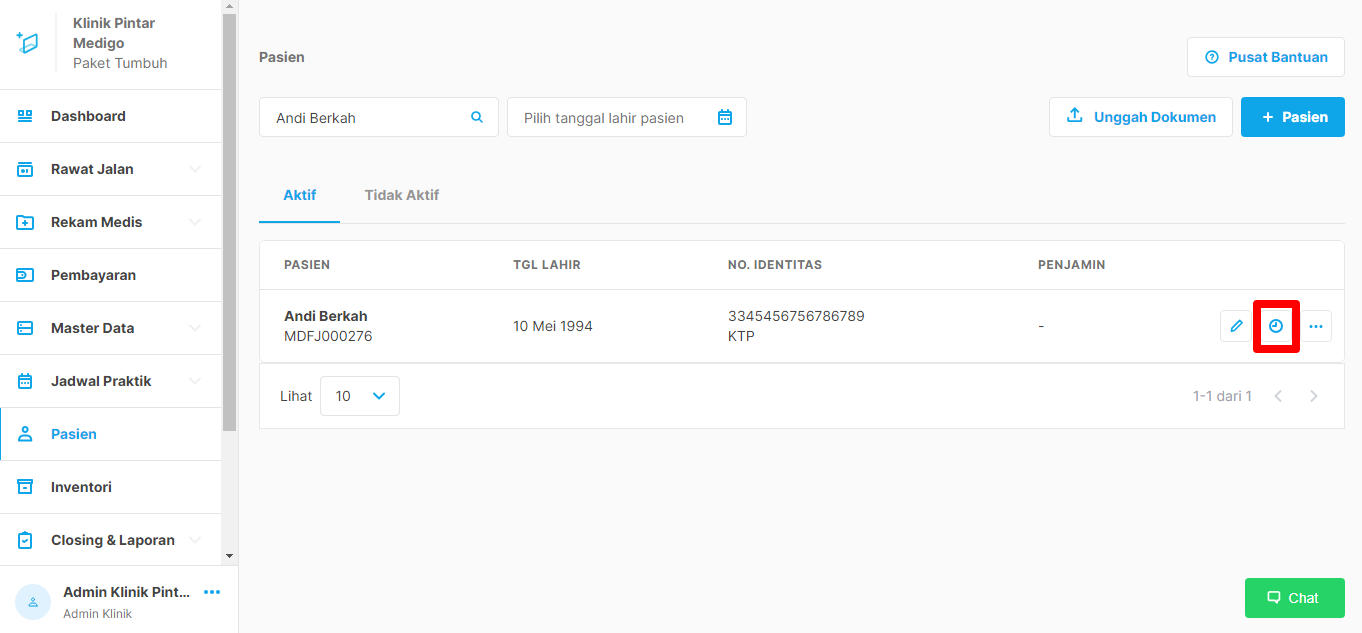
- Pilih menu CPPT

- Hasil CPPT dari rekam medis dan asuhan keperawatan akan ditampilkan. Klik Unduh CPPT untuk mengunduh dokumen CPPT
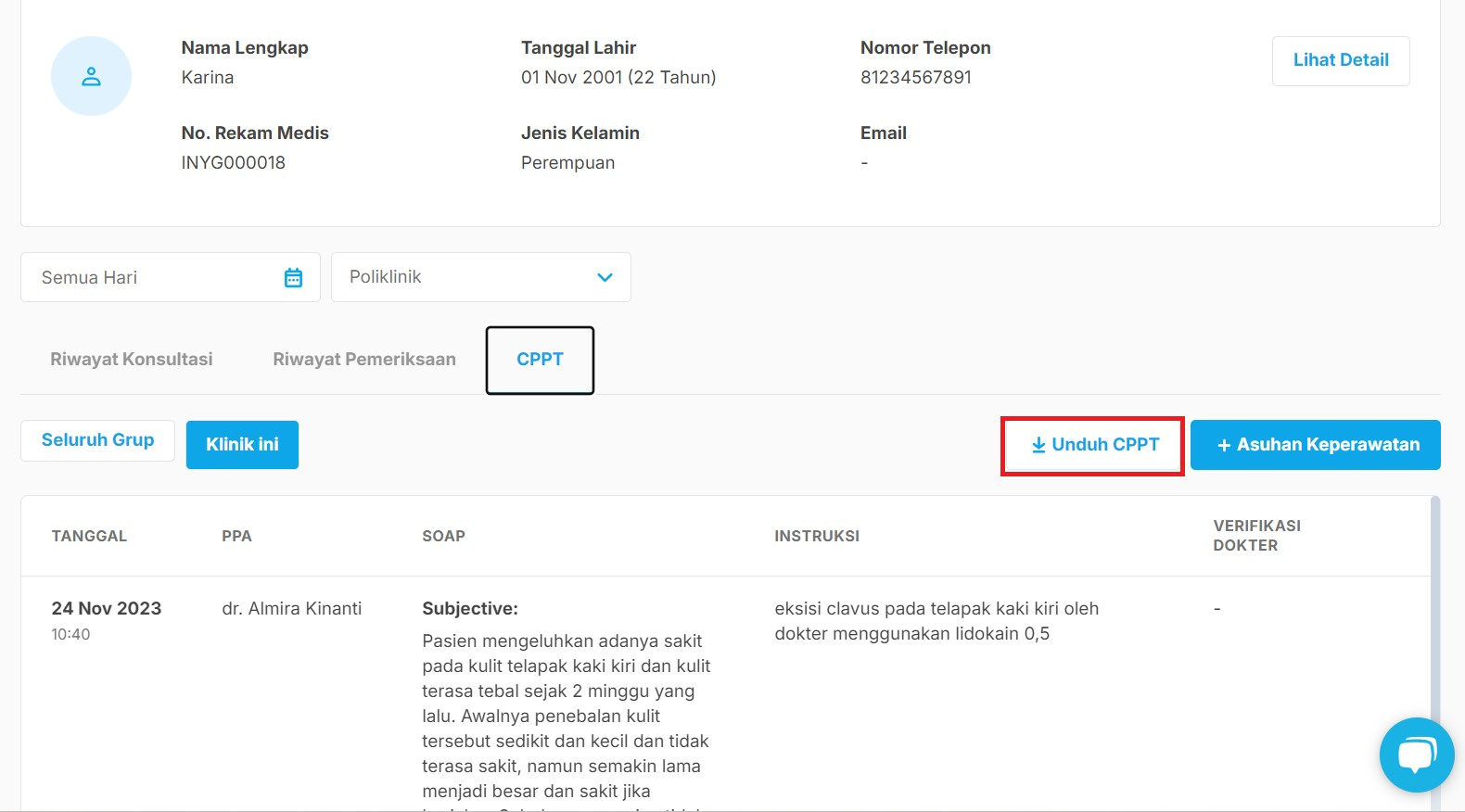
Resume Tumbuh Kembang
Cara mengakses/mengunduh resume tumbuh kembang:
- Pastikan usia pasien dalam range 1-6 tahun
- Dokter/Tenaga Kesehatan wajib mengisi Rekam Medis Pasien terlebih dahulu
- Setelah rekam medis tersimpan, dokter/tenaga kesehatan akan diarahkan ke halaman detal rekam medis pasien tersebut
- Pada sisi kanan bawah sistem akan terdapat beberapa dokumen yang bisa di kirim ke email pasien (*Jika email pada data pasien diisi dengan baik dan benar) atau unduh
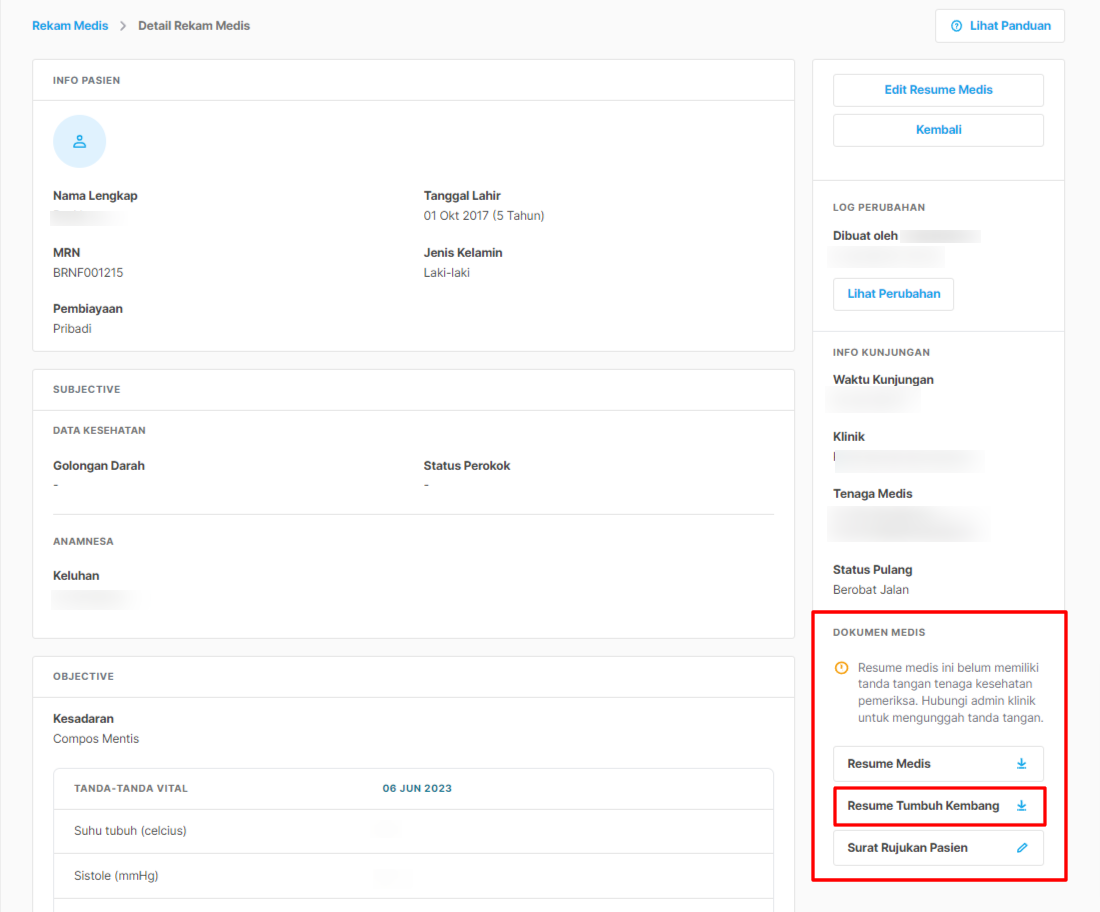
Sertifikat Vaksin
Cara mengakses/mengunduh sertifikat vaksin:
- Dokter/Tenaga Kesehatan wajib mengisi Rekam Medis Pasien terlebih dahulu
- Pada saat mengisi rekam medis, pastikan dokter/tenaga kesehatan menambahkan vaksin yang diberikan pada pasien
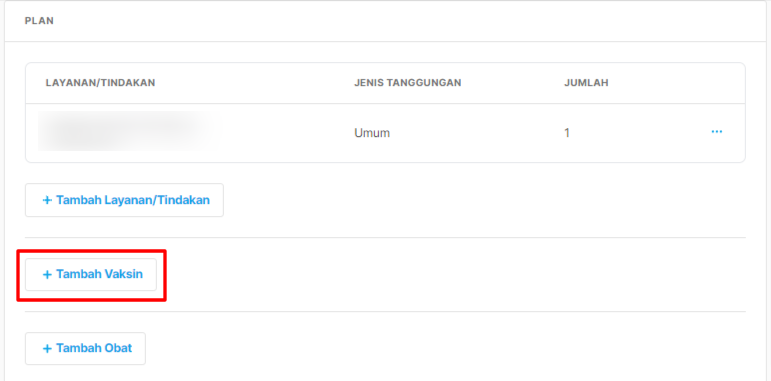
- Setelah rekam medis tersimpan, dokter/tenaga kesehatan akan diarahkan ke halaman detal rekam medis pasien tersebut
- Pada sisi kanan bawah sistem akan terdapat beberapa dokumen yang bisa di kirim ke email pasien (*Jika email pada data pasien diisi dengan baik dan benar) atau unduh
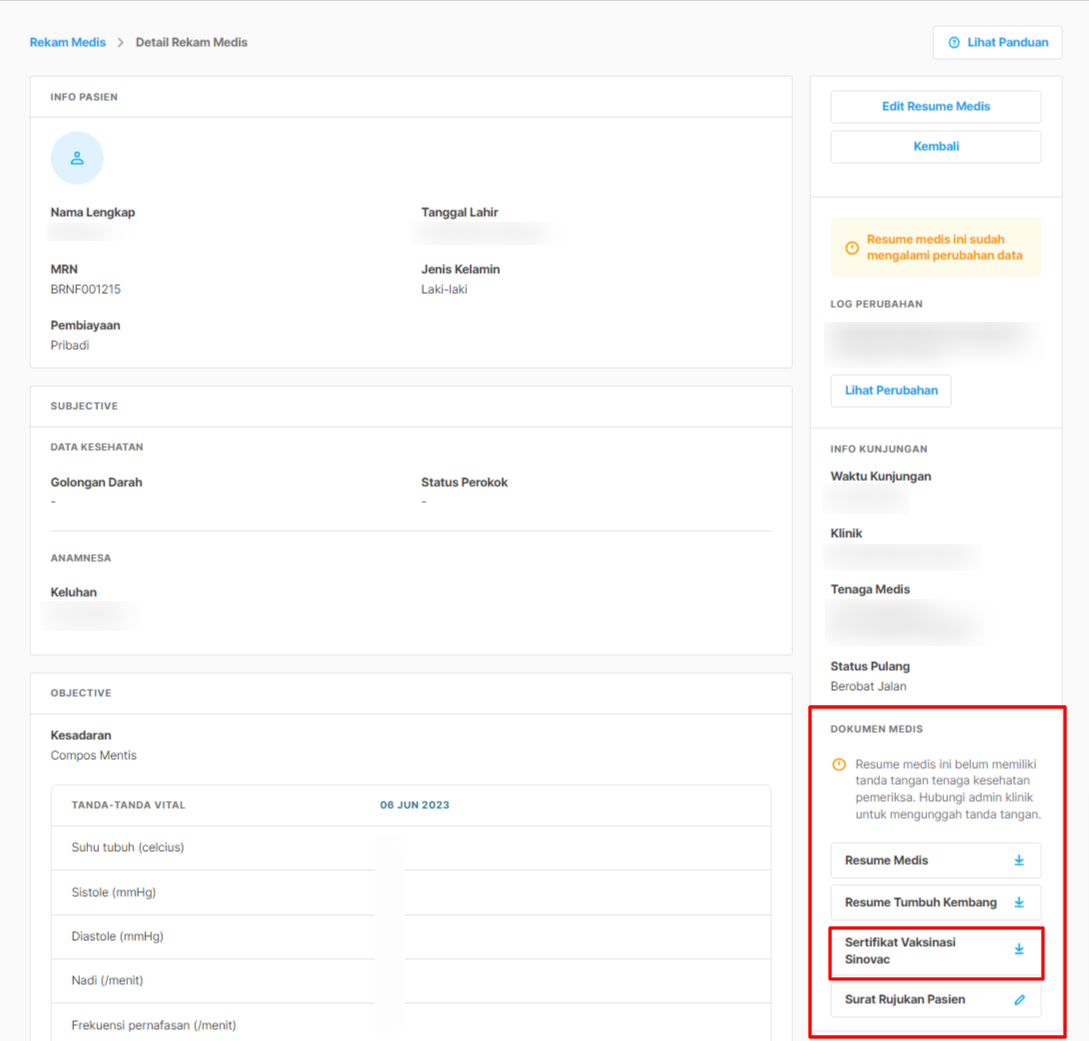
Surat Antigen/PCR Covid
Cara mengakses/mengunduh surat antigen/pcr covid:
- Pastikan telah membuat data registrasi pasien
- Silahkan langsung akses Rekam Medis > Pemeriksaan > +Buat Pemeriksaan

- Akan muncul form pemeriksaan dan silahkan diisi data-data pada form tersebut
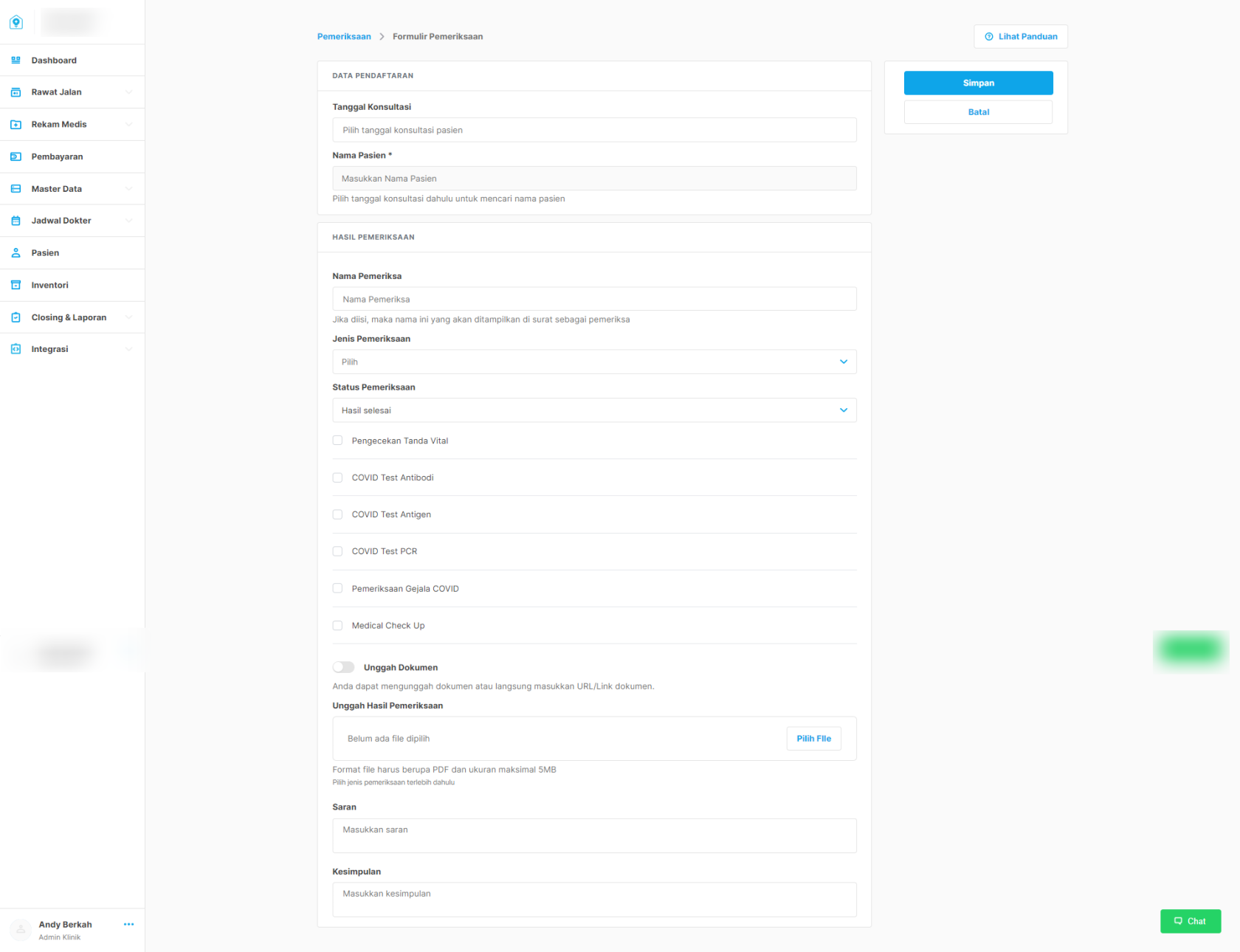
- Tanggal Konsultasi disesuaikan dengan data registrasi pasien
- Nama pasien, silahkan ketikkan nama pasien, apabila pasien di registrasi pada tanggal yang sesuai dengan tanggal registrasi yang dipilih maka akan muncul nama pasien tersebut dan silahkan dipilih
- Nama Pemeriksa, sifatnya opsional. Jika diisi, maka nama ini yang akan ditampilkan di surat sebagai pemeriksa, namun apabila data dokter/tenaga medis pada master data tenaga medis sudah diisi dengan baik dan benar maka kolom ini dapat diabaikan
- Jenis Pemeriksaan, karena keterbatasan sistem saat ini hanya ada beberapa pilihan jenis pemeriksaan dan silahkan dipilih salah satunya
- Status Pemeriksaan, untuk status biarkan tetap di posisi hasil selesai
- Checklist Jenis Pemeriksaan dan akan muncul opsi hasil dari jenis pemeriksaan tersebut
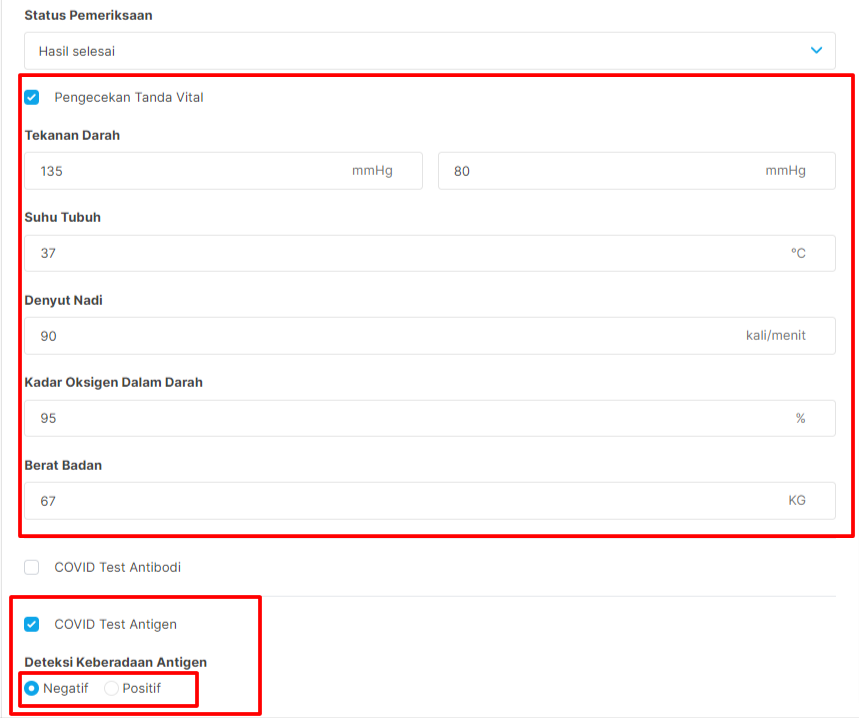
- Apabila terdapat dokumen penunjang dari lab atau instansi sejenis lainnya bisa menambahkan dokumen tersebut pada section unggah dokumen
- Bagian saran dan kesimpulan harap diisi sesuai dengan kondisi kesehatan pasien atau diisi - apabila tidak ada rekomendasi saran dan kesimpulan khusus/tertentu
- Simpan
- Setelah data tersimpan, anda akan diarahkan ke list pemeriksaan. Untuk mengakses/mengunduh surat antigen/pcr covid silahkan pilih more option (...) pada salah satu pasien > Unduh Hasil Pemeriksaan
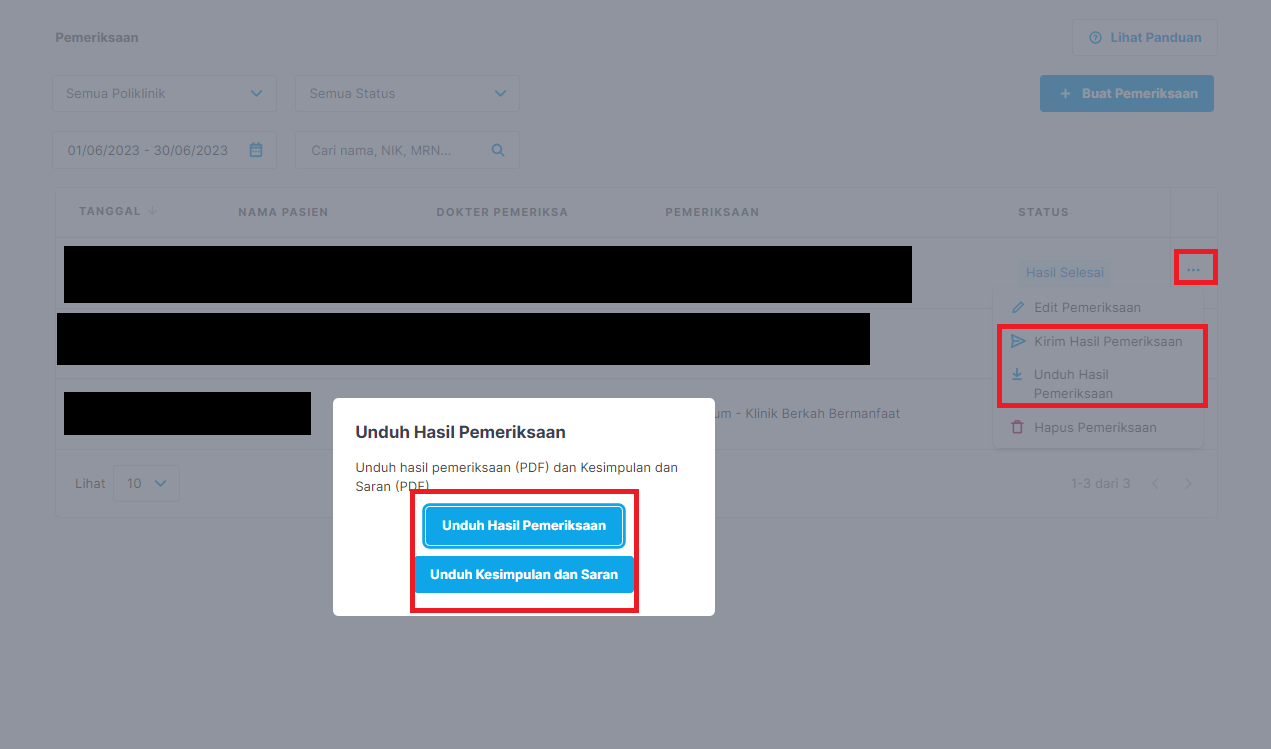
Kuitansi
Cara mengakses/mengunduh kuitansi:
- Setelah rekam medis terbuat, data pasien tersebut akan masuk ke menu Pembayaran > Tab Menunggu Pembayaran
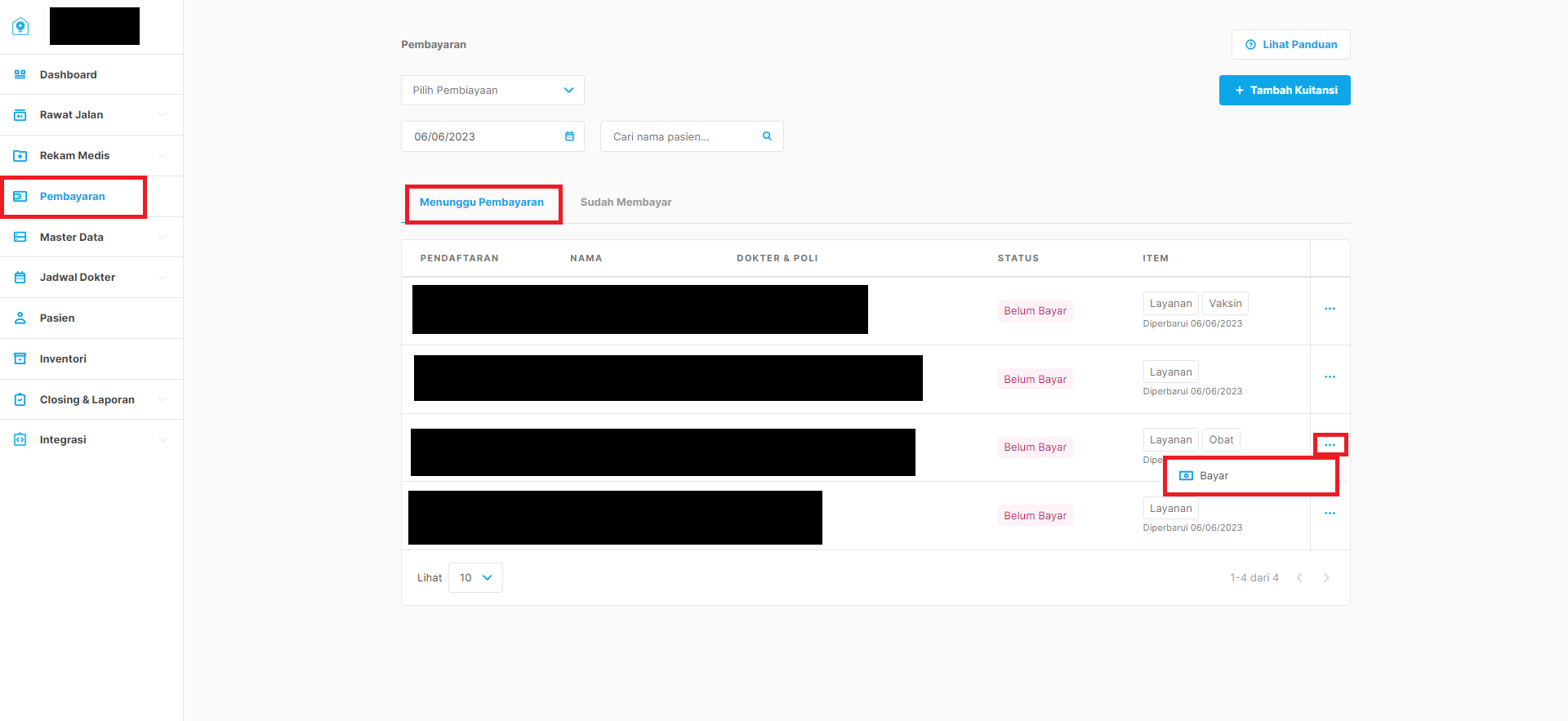
- Pilih more option (...) pada salah satu pasien, kemudian pilih bayar
- Anda akan diarahkan ke halaman Pembuatan Tagihan/Kuitansi
- Halaman ini merupakan satu-satunya akses apabila terdapat perubahan data layanan/obat yang diberikan pada pasien
- Halaman ini juga menjadi referensi bagian Farmasi untuk menyiapkan obat yang sudah di resepkan dokter/tenaga kesehatan pada pasien
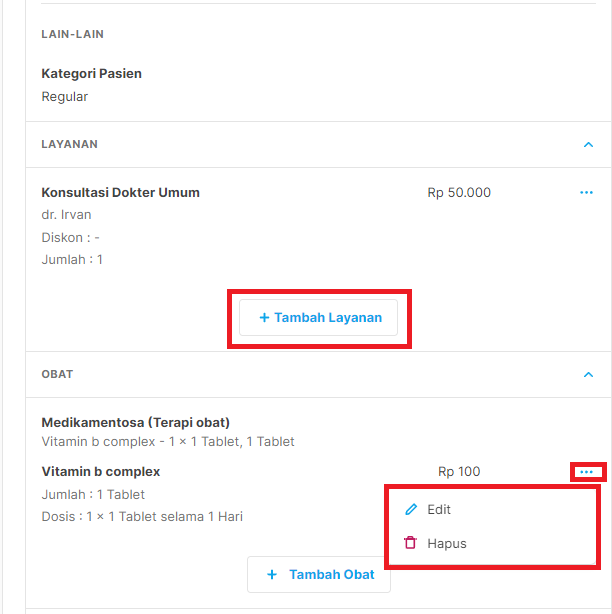
- Apabila proses pembayaran tidak dilakukan dan langsung memilih simpan pada halaman ini, maka yang terjadi adalah kuitansi/tagihan sudah terbuat namun status pembayarannya menjadi BELUM LUNAS dan akan berada di tab Sudah Membayar
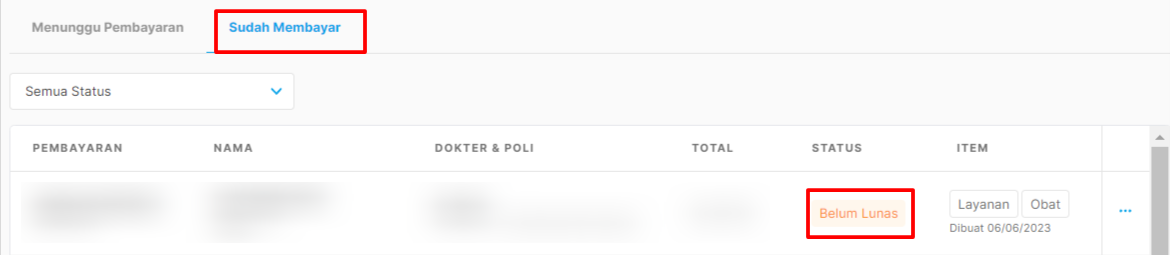
- Untuk melunasinya tinggal pilih more option (...) pada salah satu pasien, kemudian pilih bayar
- Saat membuat kuitansi/tagihan (poin 2) dan/atau melunasi dengan cara poin 7, proses pelunasan yaitu dengan cara mengisi bagian Tunai/Non Tunai, atau Online sesuai dengan Subtotal yang di tagihkan pada pasien
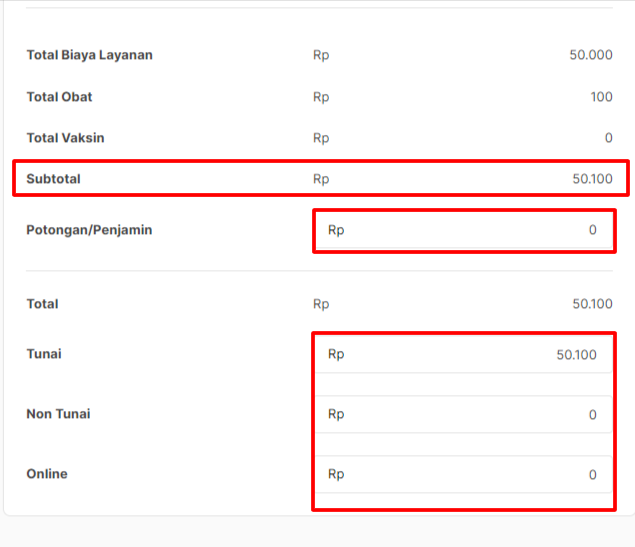
- Setelah pembayaran selesai dilakukan, anda akan dibawa ke tab sudah membayar
- Selanjutnya untuk mencetak/mengunduh kwitansi silahkan pilih more option (...) pada salah satu pasien, kemudian pilih Unduh Kuitansi atau Cetak Kuitansi
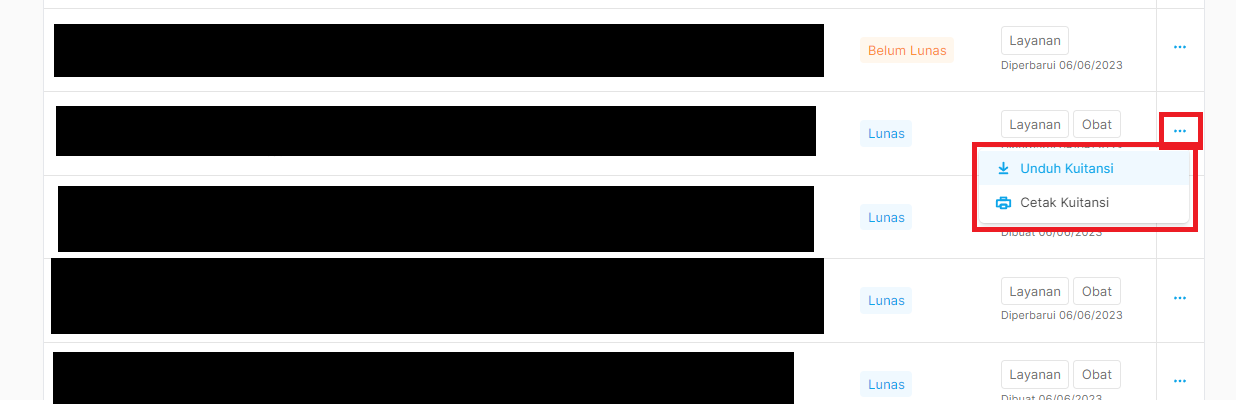
- Untuk unduh kuitansi anda akan diarahkan untuk mengunduh dokumen dalam format a4 yang mana dalam proses pencetakannnya menggunakan printer biasa
- Untuk cetak kuitansi anda akan diarahkan untuk mencetak dokumen dengan format yang lebih kecil (format struk) yang mana dalam proses pencetakannya menggunakan printer thermal
- Dalam mencetak kuitansi pastikan printer thermal telah terhubung ke pc/laptop anda terlebih dahulu
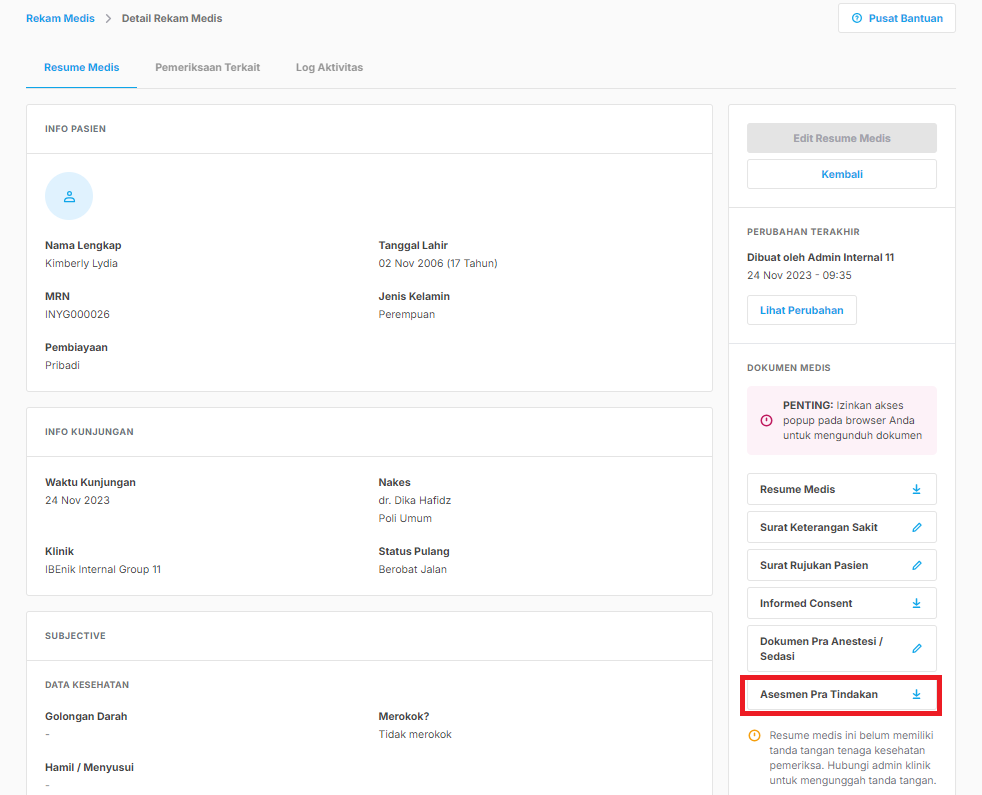
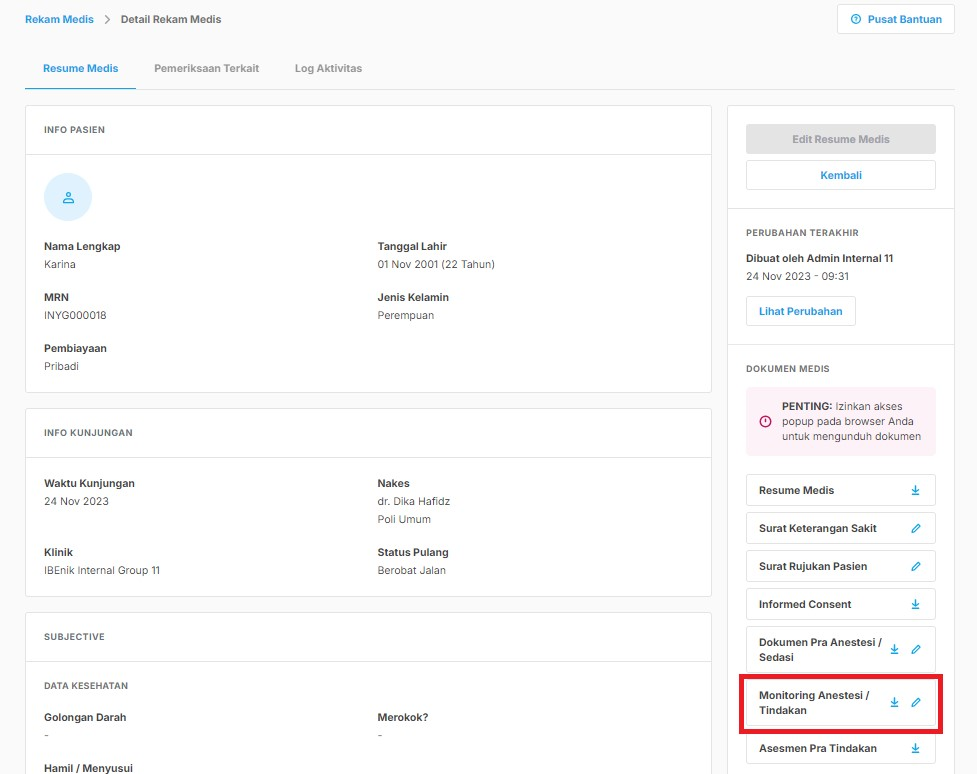
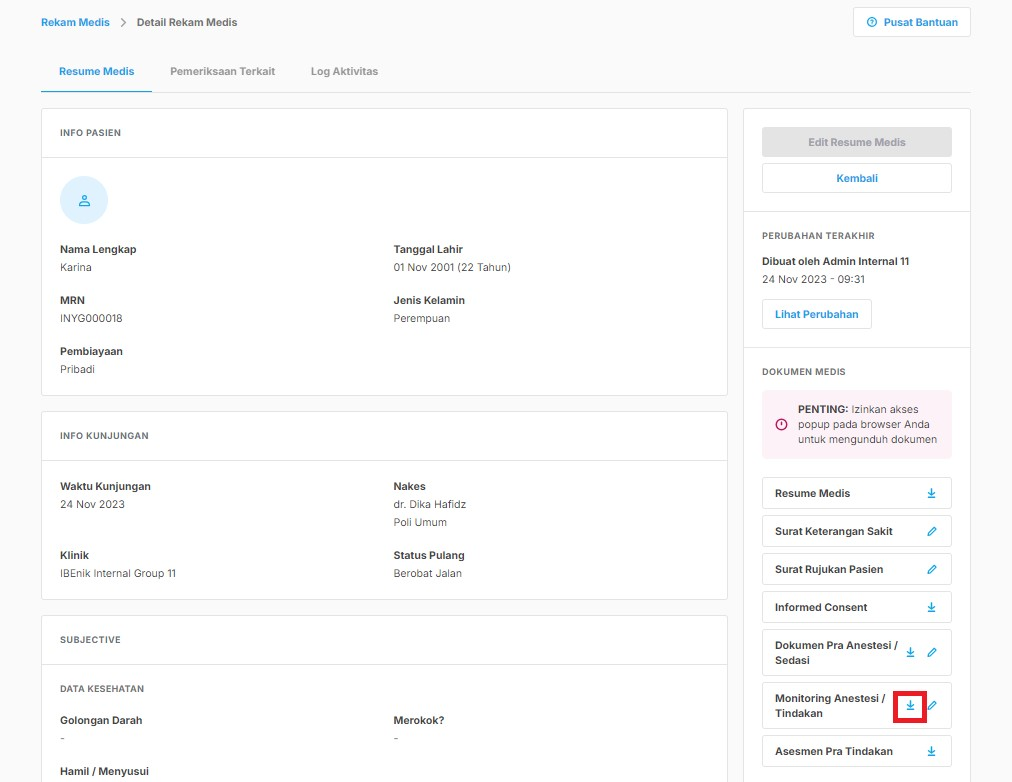
No comments to display
No comments to display